IIS로 역방향 프록시(리버스 프록시) 걸기 (https, wss -> http, ws)
- 삽질 정보/서버 관리
- 2021. 12. 11.
1. 사전 준비
IIS와 ARR, URL Rewrite 모듈 설치 필요. 아래 링크들을 사용해 설치.
- Application Request Routing : The Official Microsoft IIS Site
- URL Rewrite : The Official Microsoft IIS Site
2. 사이트 추가
컨텐츠 경로는 적당히 빈 디렉토리 추천.
역방향 프록시용 규칙이 들어가는 web.config가 해당 컨텐츠 경로에 저장됨.
포트와 서버 이름, SSL 인증서 등 바인딩은 알아서 설정.
3. 프록시에서 헤더 유지 옵션
 |
1. 사진 처럼, 왼쪽의 연결 탭에서 서버 컴퓨터를 선택. 2. 그런 다음 창에서 구성 편집기 선택. |
 |
3. 섹션은 system.webServer/proxy 로 선택. 4. preserveHostHeader 옵션을 찾아서 True로. 5. 이후 오른쪽 작업 탭의 적용을 눌러 저장. |
4. URL 재작성 서버 변수 추가
 |
6. 조금 전에 만든 사이트를 선택. 7. 그런 다음, URL 재작성 옵션으로 들어감. |
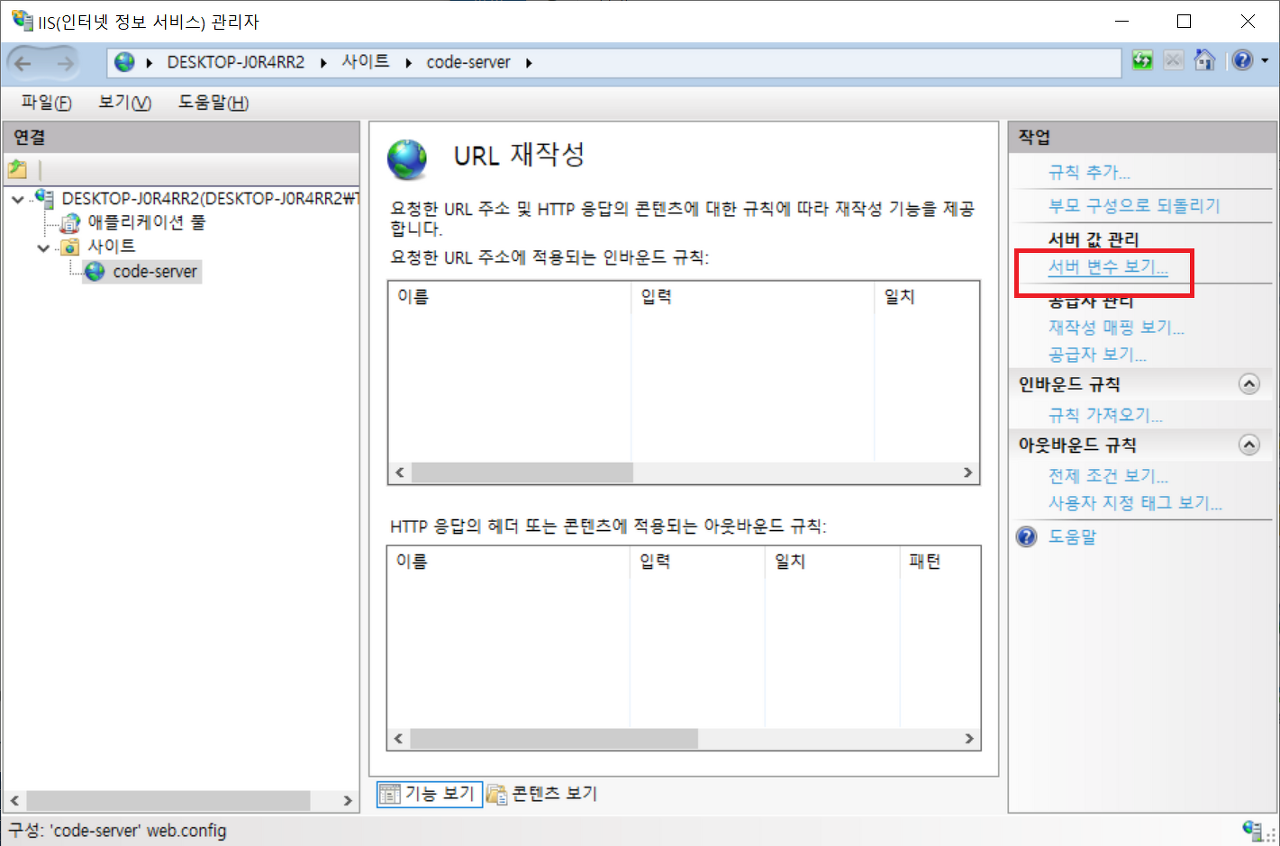 |
8. 오른쪽 ‘작업’ 섹션에서 서버 변수 보기 선택. |
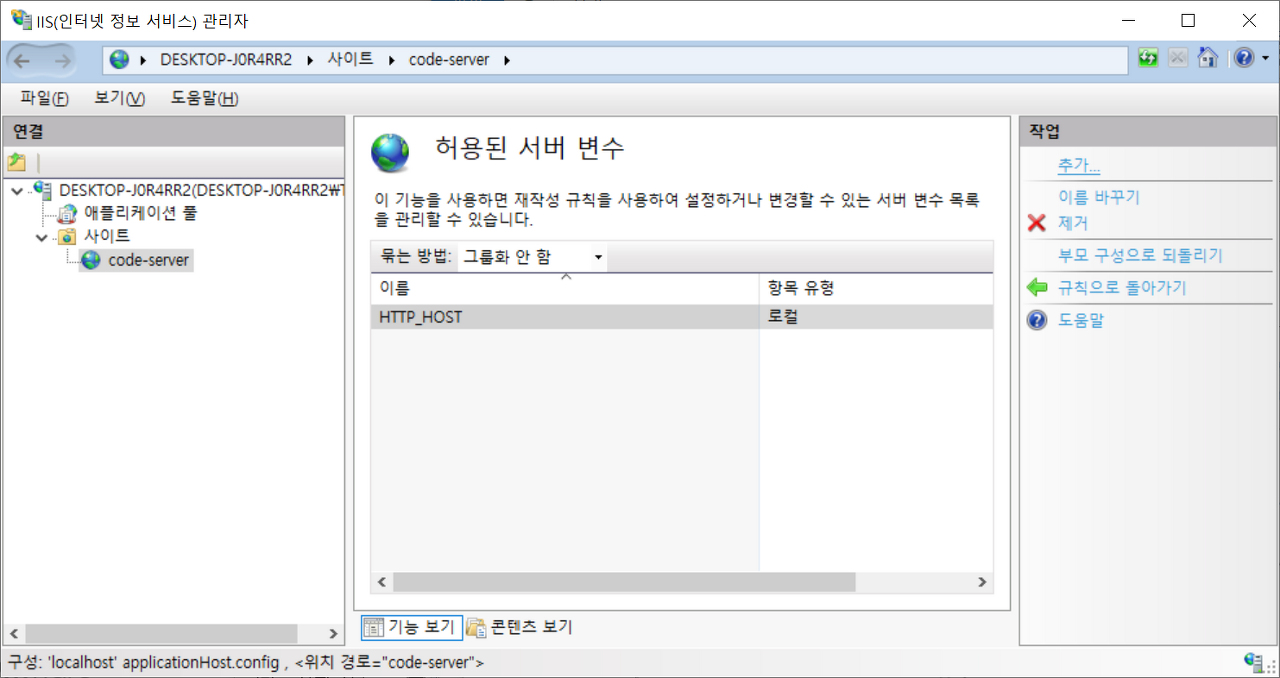 |
9. 추가를 눌러 HTTP_HOST 이름의 서버 변수를 추가. 10. 추가했으면 규칙으로 돌아가기를 선택해서 돌아가기. |
5. URL 재작성 규칙 추가
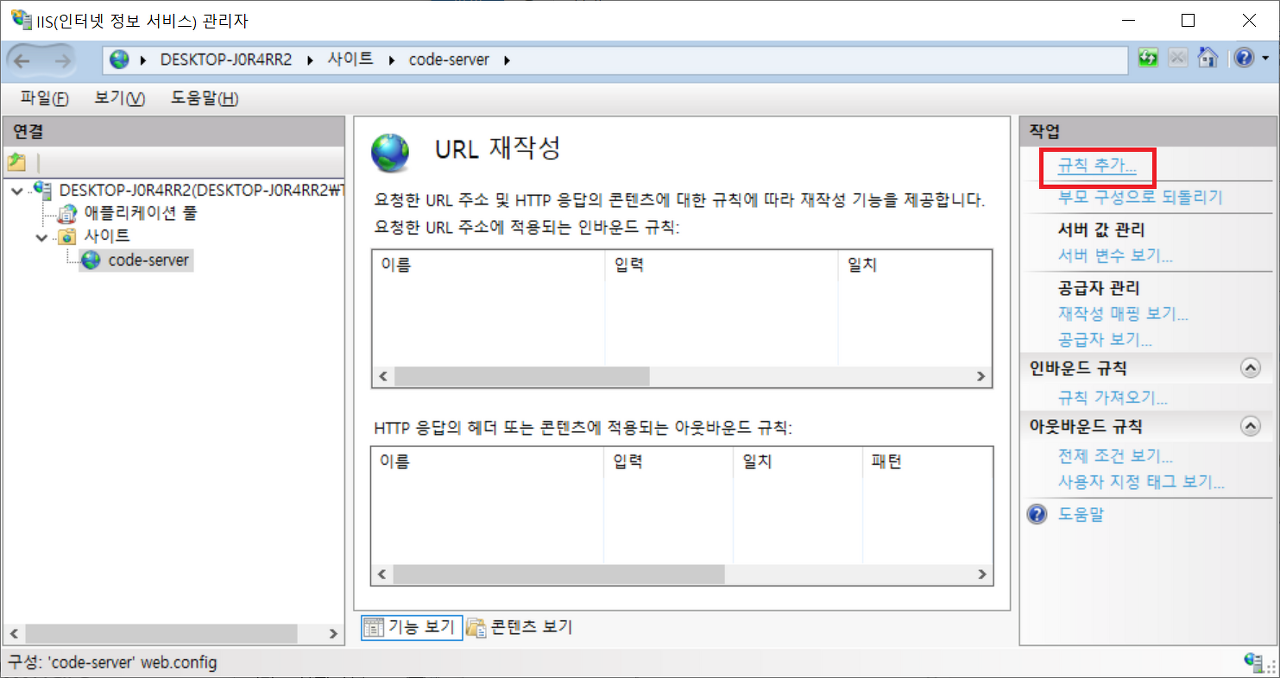 |
11. 규칙 추가 버튼 선택. |
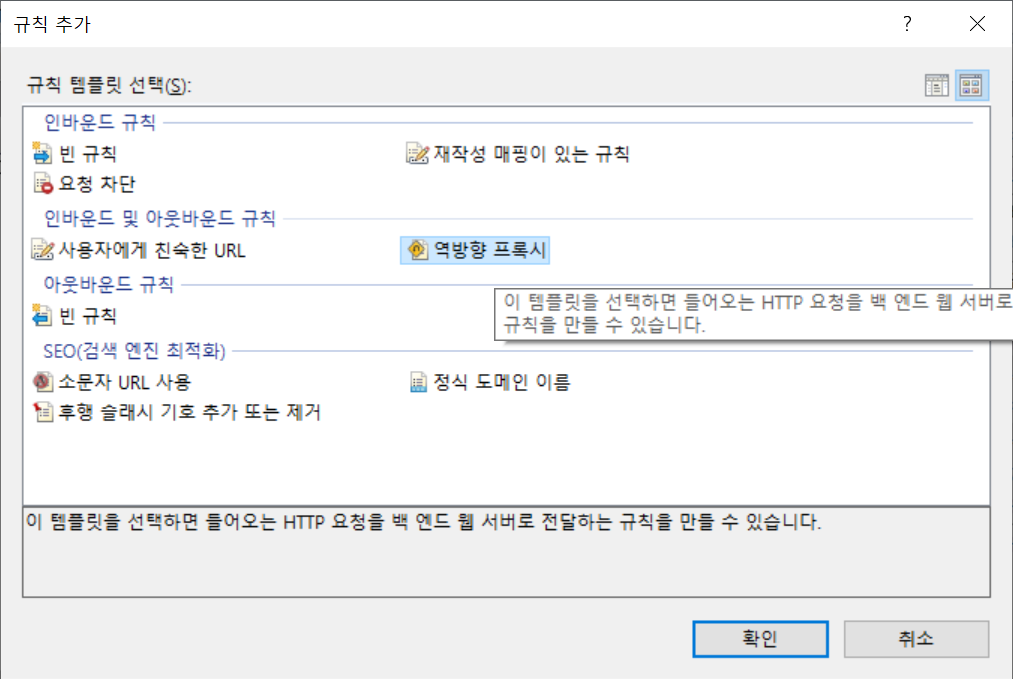 |
12. 역방향 프록시를 선택하고 확인. |
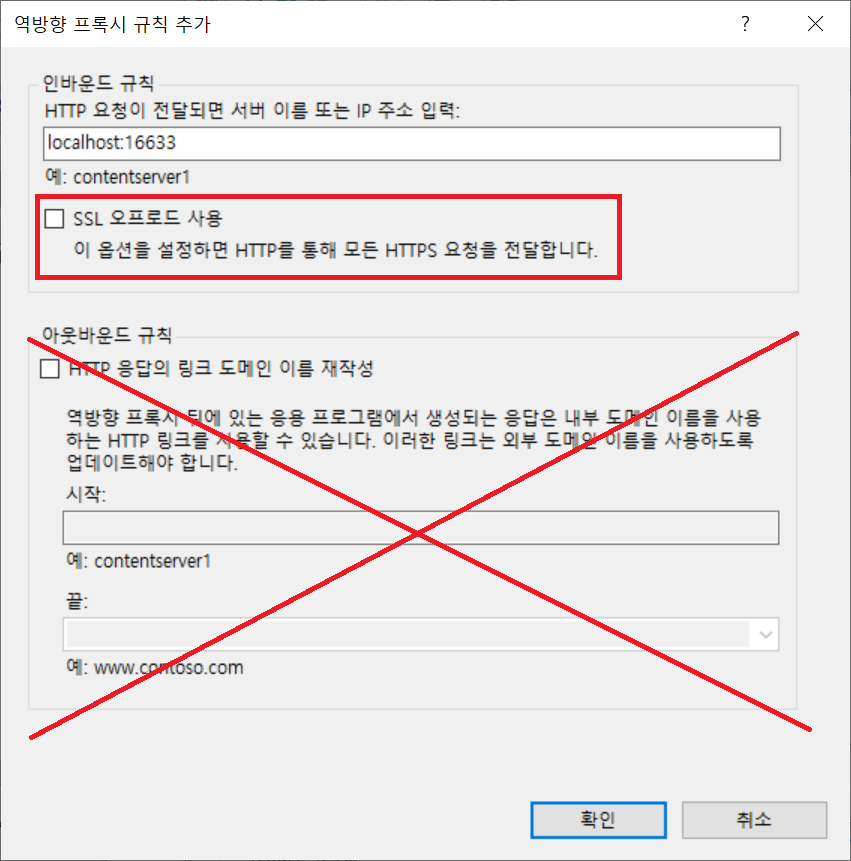 |
※ 규칙 추가 창의 아래쪽에 있는 아웃바운드 규칙은 활성화 시키지 않는다. 인바운드 규칙에서 요청을 전달할 대상으로 주소 및 포트 번호를 모두 입력해준다. 또한, 여기서는 https,wss -> http,ws 규칙을 만들 예정이므로, SSL 오프로드 사용 규칙을 반드시 해제한다. 모두 설정을 마쳤다면, 확인을 눌러 저장한다. |
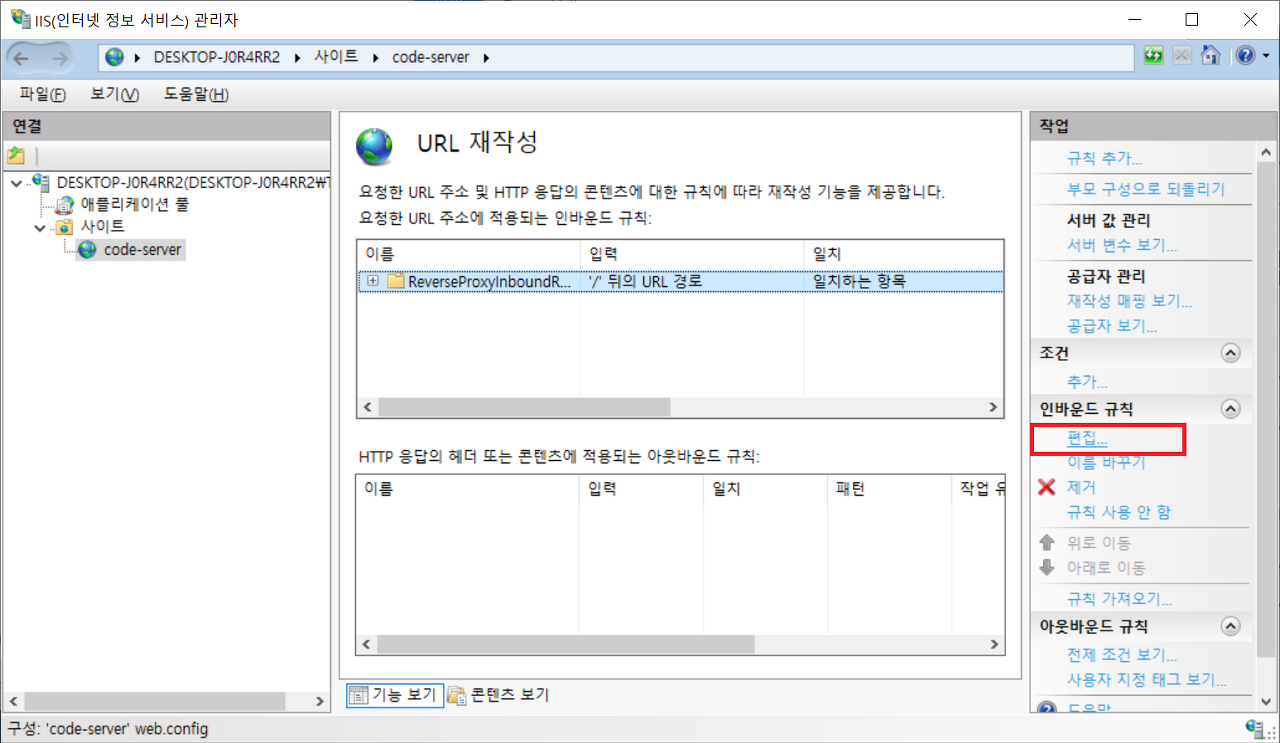 |
14. 방금 만든 규칙을 선택하고, 인바운드 규칙에서 편집을 눌러 편집 창으로 들어간다. |
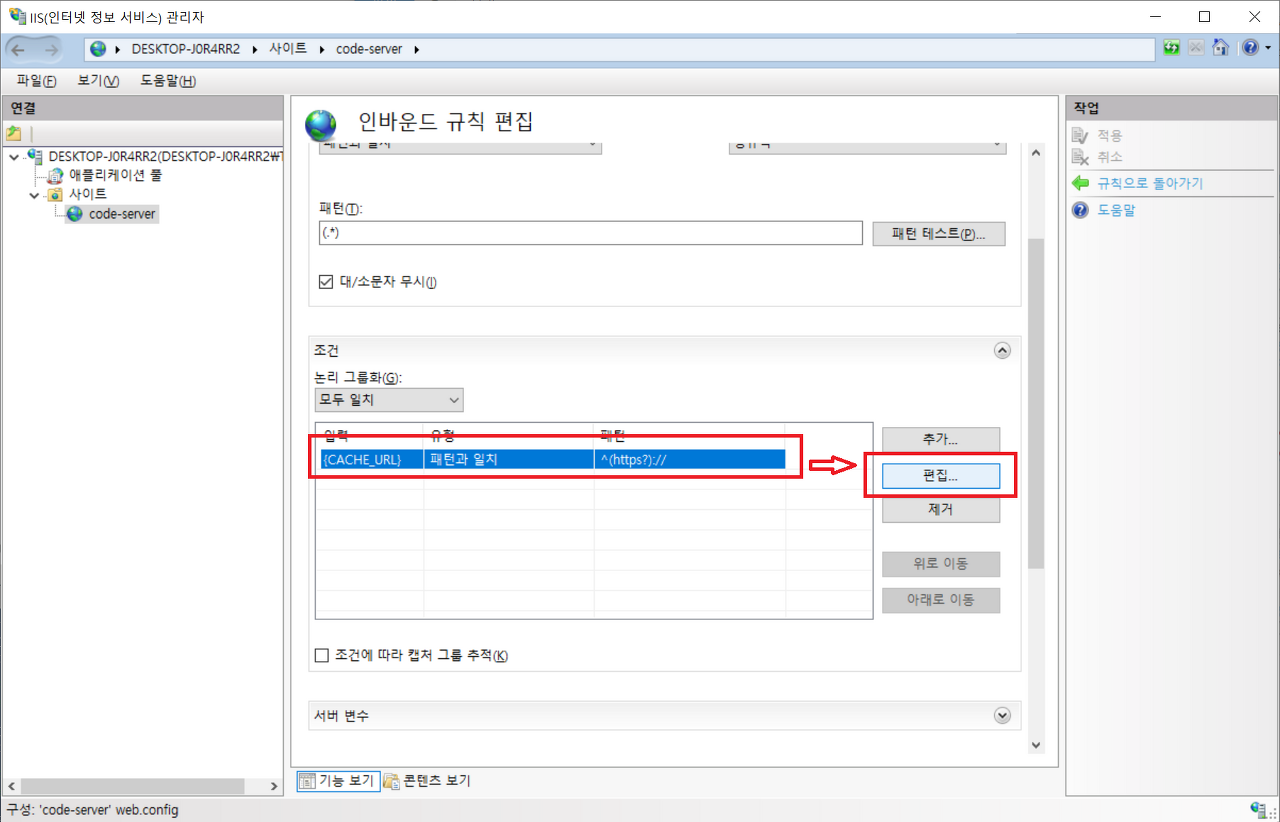 |
15. 입력 조건 규칙에 있는, 기본으로 생성된 조건 규칙을 선택하고 편집을 클릭. |
 |
16. 사진처럼 URL스키마를 (http|ws)(s?) 로 수정. ※ http, ws 이외에 다른 스키마도 사용한다면, 그것들도 추가. 17. 고쳤으면 확인 클릭. 이후 규칙에서도 오른쪽의 작업 섹션에서 저장을 클릭해서 저장시킴. |
6. 완료

그러면 IIS를 활용한 역방향 프록시 설정 끝.
위와 같이 해당 주소로 들어가보면, http, ws에 대해서 역방향 프록시가 올바르게 모두 동작하는 것을 확인.
'삽질 정보 > 서버 관리' 카테고리의 다른 글
| Asustor NAS에서 포털만으로 VirtualBox에 윈도우 깔아서 접속하기 (304) | 2021.12.11 |
|---|---|
| 윈도우에 code-server 설치하기 (163) | 2021.12.11 |